

- Disable ctrl commands hyperterm how to#
- Disable ctrl commands hyperterm code#
- Disable ctrl commands hyperterm windows#
HKEY_CURRENT_USER\Software\Policies\Microsoft\Office\16.0\Outlook\DisabledShortcutKeysCheckBoxes
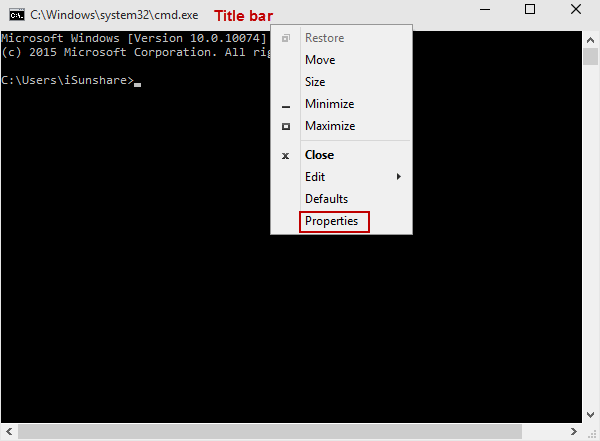
(If the Office key doesn't exist, you'll need to create it and the subkeys.) Outlook 2016, Outlook 2019 and Outlook 365 You'll need to create the following registry keys. If your only problem is accidentally hitting Ctrl+Enter, you can disable the Ctrl+Enter keystroke combination by editing the registry.I prefer this method because it keeps me from accidentally sending using Alt+S and gives me a change to change my mind before I send it while leaving the option to use either Alt+S or Ctrl+Enter to send. When you're ready to send it, remove the characters and send. If you accidentally hit send, the pick names dialog pops up. Enter some characters in the address field that won't resolve, such as like "khnvjd".If you want to use the shortcuts but have a habit of accidentally hitting the wrong keys and sending messages before you are finished composing them, you have two options: With Alt+S disabled, you will need to click the Send button. This prevents accidental sending of Meeting and Task Requests as Alt+S saves or sends, depending on the item type. If you want to disable Alt+S, you'll need to edit the registry. (In Outlook 2007, it's at Tools, Options, Email Options button, Advanced E-mail options.) The option to disable Ctrl+Enter is File, Options, Mail, near the bottom of the dialog, in the Send Messages section. In addition, the first time you press Ctrl+Enter while composing a message, Outlook will ask if you want to turn it on. Outlook has an option to enable/disable Ctrl+Enter for send. Ctrl+Enter and Alt+S will both send messages.
Disable ctrl commands hyperterm windows#
reg file after you're done.Ībove are three ways to disable Hyper-V on Windows 10.It's easy to accidently send a message if you hit the wrong key combination.
Disable ctrl commands hyperterm code#
Copy and paste the following code into Notepad:.Press Windows + R to open Run, type notepad and press Enter to open Notepad.To disable Hyper-V using Registry Editor, follow these steps:
Disable ctrl commands hyperterm how to#
How to turn off Hyper-V using Registry Editorīefore interfering with the Registry, you should back it up to make sure that there are no unfortunate problems. You wait for the command to finish running and then restart the computer.ģ.If you need to re-enable Hyper-V, just replace Disable in the command with Enable.You copy the following command line and paste it into PowerShell and press Enter:ĭisable-WindowsOptionalFeature -Online -FeatureName Microsoft-Hyper-V-Hypervisor.Press Windows + R to open the Power User menu.To disable Hyper-V using PowerShell, follow these steps: Now exit the Control Panel and restart the computer. Or you can simply uncheck the Hyper-V folder. Next, expand the Hyper-V > Hyper-V Platform folder and uncheck Hyper-V Hypervisor.In this window, find and click Turn Windows features on or off.Click appwiz.cpl and then press Enter to open the Programs and Features editing window.To disable Hyper-V using the Control Panel, follow these steps: How to turn off Hyper-V using Control Panel

In this article, will show you how to disable Hyper-V. Therefore, if you do not use this feature, you can disable it to avoid security risks. However, Hyper-V has many potential security holes. Hyper-V is a useful feature that allows you to create virtual machines without installing third-party software.


 0 kommentar(er)
0 kommentar(er)
